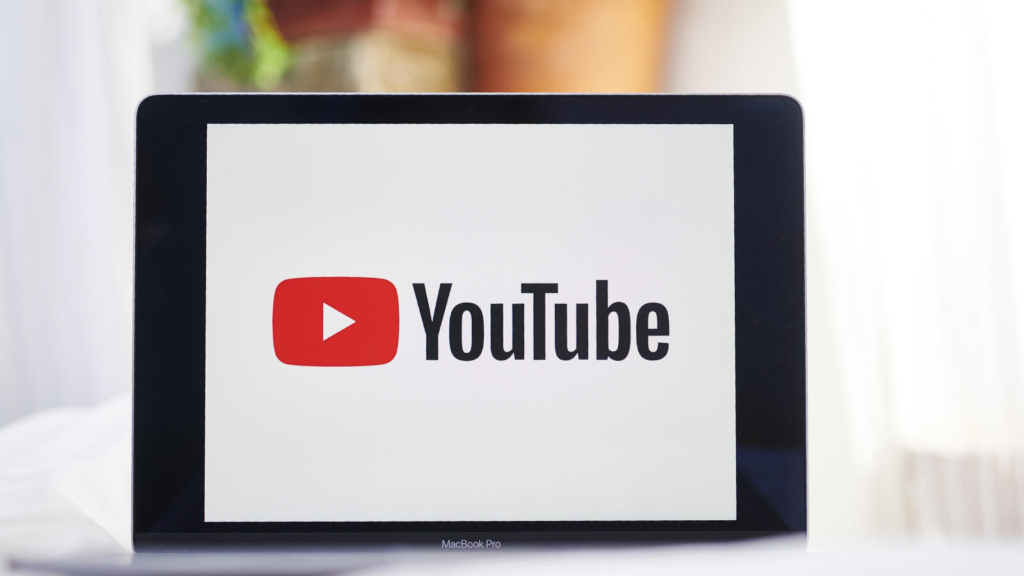
Have you found yourself seeking or asking, “What streaming devices support YouTube TV, or have you found yourself in a situation where some streaming would gain you some perfect point? I have on more than one occasion. Modern-day devices, smart TVs, streaming sticks, and even consoles can all assist or be used as alternatives to answer the question, “What streaming devices support YouTube TV?
YouTube TV is like having a virtual cord-cutting best friend. It’s a streaming service lets you watch live TV from major broadcast networks, popular cable channels, and sports networks without a cable or satellite subscription.
Table of Contents
You can watch YouTube TV on a computer, smart TV, streaming device, or mobile device, including certain phones and tablets.
YouTube TV has revolutionized the way audiences consume television content by offering a diverse selection of live TV channels and on-demand programming through various streaming devices.
This article delves into the compatibility of YouTube TV with popular streaming devices, providing insights into the features, setup processes, troubleshooting tips, and optimization strategies for an enhanced viewing experience.
Whether you are a newcomer to YouTube TV or looking to maximize your usage on different platforms, this comprehensive guide aims to navigate you through the world of streaming television easily. Come with me through the lines to understand what circles around “what streaming devices supports YouTube TV”
Streaming Devices that supports YouTube TV
You can download or open the YouTube TV app on select devices to watch YouTube TV on your TV:
- Game consoles • PlayStation 5
• PlayStation 4
• Xbox Series X
• Xbox Series S
• Xbox One X
• Xbox One S
• Xbox One
2. Smart TVs Fire TV Edition smart TVs produced by Toshiba, Insignia, Element, and Westinghouse.
- Hisense Smart TVs (select models)LG smart TVs (2017+ models only)Roku TVs (all models)Samsung smart TVs (2017+ models only)
- Vizio SmartCast TVs (select models)
- Streaming devices Android TV
(Note: TVs running a mobile version of Android may not be supported) Apple TV (4th generation & 4K) Chromecast with Google TV
• Fire TV Stick (3rd Gen)
• Fire TV Stick Lite
• Fire TV Stick (2nd Gen)
• Fire TV Stick 4K (all versions)
• Fire TV Cube
• Fire TV Cube (1st Gen)
3. Google TV
(Note: All Google TVs and streaming media devices) Peloton
• Roku Smart Soundbar
• Roku Ultra
• Roku Ultra LT
• Roku Streaming Stick+
• Roku Streaming Stick+ HE
• Roku Streaming Stick (3600x and newer models)
• Roku Express+
• Roku Express
• Roku Premiere+
• Roku Premiere
• Roku 4
• Roku 3 (4200x, 4230x)
• Roku 2 (4210x)
4. TiVo Stream 4K
5. Xfinity Flex devices
You can also stream YouTube TV to your TV using:
6. Chromecast devices.
Note: If you’re using a first-generation Chromecast, you may experience a higher rate of errors. It may also take up to 30 seconds to open.
• TVs with Chromecast built-in
• AirPlay for Apple TV
• Google Smart Displays
system requirements
Android ComputeriPhone & iPad
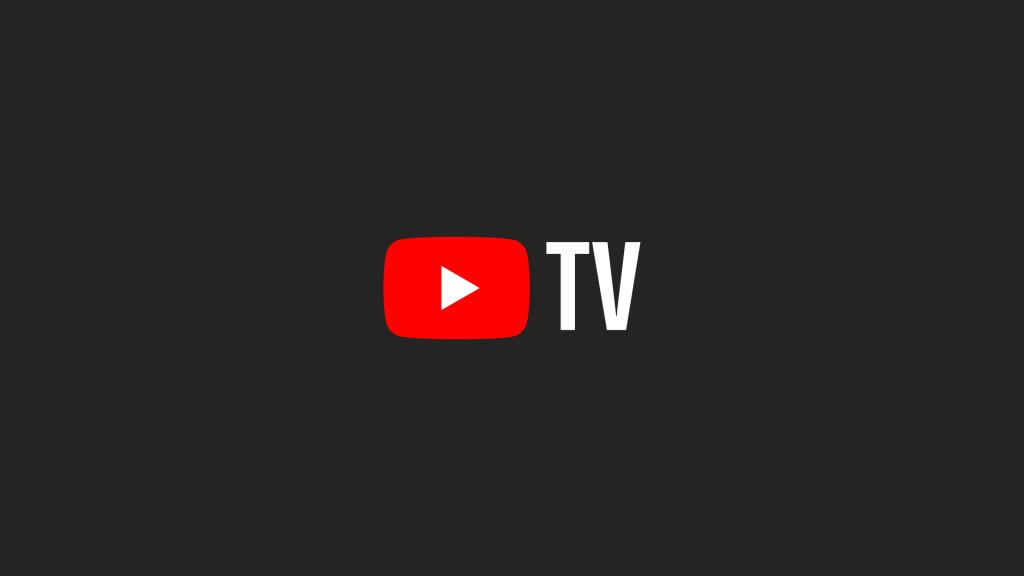
System requirements for Android devices
• YouTube TV works on most Android L devices and above, including on both phones and tablets.
• To confirm that your device is supported, download the YouTube TV app from the Play Store. If your device is not supported, the app cannot be downloaded and you’ll get an alert. “This item is not compatible with your device.”
Update your device
For the best video playback experience, make sure to update your device to the latest version of Android:
1. Go to your device’s Settings.
2. Select System updates.
3. If an update is available, tap Download and install.
Troubleshoot device issues watching YouTube TV
Here’s how to troubleshoot the issues you’re facing while watching YouTube TV:
1. I can hear audio, but I don’t see the video.
This issue is usually related to display or playback settings. Try the following steps:
- Refresh the app: Close and restart the YouTube TV app.
- Check your connection: Ensure you have a stable internet connection (at least 3 Mbps for standard streaming, 13+ Mbps for HD).
- Update the app and device firmware: Go to the app store on your device and check for updates. Similarly, update your device’s operating system or firmware.
- Clear cache: On devices like Android, clear the cache for YouTube TV in the settings menu.
- Test on another device: See if the problem persists on another device to identify whether it’s device-specific.
2. I’m having issues watching YouTube TV on my Roku player.
If YouTube TV is not working properly on Roku:
- Check for updates: Go to Roku settings > System > System update to ensure Roku software is up to date.
- Reinstall the YouTube TV app: Remove the app (Settings > System > Remove Channel), restart your Roku, then reinstall the app.
- Restart the Roku device: Unplug your Roku for about a minute, plug it back in, and turn it on.
- Adjust display settings: Navigate to Settings > Display Type and ensure the correct resolution is selected.
- Check device compatibility: Ensure your Roku model is compatible with YouTube TV. Older models might not support it fully.
3. I’m having issues watching YouTube TV on my Apple TV.
If YouTube TV isn’t working on Apple TV:
- Check for app updates: Open the App Store on Apple TV, go to Purchased, and update YouTube TV.
- Restart Apple TV: Go to Settings > System > Restart.
- Reinstall the app: Delete YouTube TV, then reinstall it from the App Store.
- Check internet connection: Go to Settings > Network to verify a stable Wi-Fi or Ethernet connection.
- Reset playback settings: Open the YouTube TV app, go to Settings > Playback, and adjust streaming quality or toggle HDR settings.
4. I’m not getting local stations on my TV.
If local stations are missing:
- Verify your location: YouTube TV uses your home area for local channels. Go to Settings > Area > Home Area and confirm your location.
- Allow location access: Ensure your device has location services turned on.
- On mobile: Check Settings > Privacy > Location Services.
- On web: Allow location permissions in your browser.
- Update your home area: If you’ve moved or are traveling, update your home area in the YouTube TV settings (note: you can only change your home area twice per year).
- Check channel availability: Some local channels may not be supported in your area. Visit YouTube TV’s channel lineup page to confirm.
Benefits of Using YouTube TV
– No long-term contracts or hidden fees to ruin your day.
– Access to a variety of live TV channels and on-demand content for your binge-watching pleasure.
Features and Benefits of YouTube TV on Various Devices
Access to Live TV Channels
Enjoy live TV on the go or from the comfort of your couch. Never miss out on the latest episodes or live sports events again.
Cloud DVR Functionality
Say hello to never-ending storage space for your favorite shows. Record, rewind, and fast forward with ease, all in the cloud.
Multiple User Profiles
No more fighting over personalized recommendations or favorite channels. Everyone in the household can have their own profile with YouTube TV.
Setting Up YouTube TV on Different Streaming Devices
Step-by-Step Guide for Roku Devices
Setting up YouTube TV on Roku is as easy as ordering pizza online. Just follow the prompts, and you’ll be streaming in no time.
Installation Process for Apple TV
For Apple TV users, setting up YouTube TV is a breeze. Just download the app, log in, and get ready to dive into your favorite shows.
Setting Up YouTube TV on Amazon Fire TV
Amazon Fire TV and YouTube TV go together like peanut butter and jelly. Simply install the app, log in, and start streaming in seconds.
Troubleshooting Common Issues Associated with Devices the supports Youtube tv
Ah, the joys of modern technology – sometimes it works like a charm, and other times it decides to test your patience. When it comes to using YouTube TV on streaming devices, a few common issues might pop up. Here’s how you can tackle them like a pro:
Connection Problems:
If you’re facing connection issues while trying to stream your favorite show on YouTube TV, it’s time to channel your inner tech wizard. Start by checking your internet connection, resetting your router, or restarting the streaming device. A good old-fashioned power cycle can work wonders in resolving connectivity woes.
Playback Issues:
There’s nothing more frustrating than buffering or poor video quality when you’re in the middle of a gripping episode. To tackle playback problems, make sure your internet speed is up to snuff, close any background apps hogging bandwidth, or try adjusting the video quality settings within the YouTube TV app. Sometimes, a simple refresh or restarting the app can do the trick.
App Crashes and Freezes:
When the YouTube TV app decides to throw a tantrum and crashes or freezes unexpectedly, take a deep breath and try not to hurl your streaming device out the window. Update the app to the latest version, clear the app cache or data, or consider reinstalling it altogether. If all else fails, sacrificing a virtual goat to the tech gods might just do the trick.
Comparison of Streaming devices that supports YouTube TV
| Device | YouTube TV App Availability | Performance | Features |
| Apple TV | Yes | Smooth streaming, sleek interface | Voice control via Siri, multi-user profiles |
| Roku Devices | Yes | Reliable, easy-to-navigate interface | Voice search, customizable home screen |
| Amazon Fire TV | Yes | Good performance, some ad placement | Alexa integration, multitasking options |
| Chromecast with Google TV | Yes | Excellent for Google ecosystem users | Integrated Google Assistant, live previews |
| Smart TVs (e.g., Samsung, LG) | Yes | Varies by model, can be slower | Integrated app, no external device needed |
| Gaming Consoles (e.g., Xbox, PlayStation) | Yes | Decent, optimized for entertainment | Gaming and streaming combined |
| Mobile Devices (iOS/Android) | Yes | Excellent performance | Easy to cast to other devices, mobility |
| PCs/Macs | Browser-based access | Varies based on internet speed | Multitasking with browser tabs |
FINAL THOUGHTS
In conclusion, YouTube TV offers a convenient and flexible way to access your favorite TV content on a range of compatible streaming devices. By understanding the features, setup procedures, and troubleshooting techniques outlined in this article, users can make the most of their YouTube TV experience. Whether you prefer Roku, Apple TV, or Amazon Fire TV, optimizing your viewing experience and resolving any issues that may arise can ensure seamless entertainment enjoyment. Embrace the convenience of YouTube TV and elevate your streaming experience today.
FAQ’S
What streaming device works best for YouTube TV?
The best streaming device for YouTube TV depends on your preferences and budget. Devices like Apple TV, Roku, and Chromecast with Google TV are top choices due to their smooth performance, user-friendly interfaces, and feature integration. Apple TV offers a sleek experience with Siri voice control, while Roku provides an affordable, easy-to-use option.
What devices can I use on my YouTube TV account?
YouTube TV supports a wide range of devices, including:
• Smart TVs (Samsung, LG, Sony, and others)
• Streaming devices (Roku, Apple TV, Fire TV, Chromecast)
• Gaming consoles (Xbox, PlayStation)
• Mobile devices (iOS and Android)
• PCs/Macs (via browsers like Chrome, Edge, or Firefox)
What is a supported device for YouTube TV?
A supported device for YouTube TV is any device compatible with the YouTube TV app or browser. Examples include:
• Roku
• Apple TV
• Amazon Fire TV
• Chromecast
• Smart TVs with built-in app support
• Xbox and PlayStation consoles
• Mobile phones (iOS/Android)
What streaming service does YouTube TV have?
YouTube TV is a streaming service itself, offering:
• Live TV channels
• On-demand content
• Cloud DVR storage with unlimited space
It features channels like ESPN, NBC, ABC, and Fox, covering sports, entertainment, news, and more.
How many devices can stream YouTube TV?
YouTube TV allows up to three simultaneous streams per account. Additionally, it supports six user profiles per subscription, each with personalized recommendations and DVR storage.
Why is YouTube better than Netflix?
YouTube and Netflix serve different purposes:
• YouTube offers free and premium content, user-generated videos, tutorials, and live streaming. It’s more versatile for casual and diverse viewing.
• Netflix focuses on high-quality, curated TV shows, movies, and original productions.
YouTube’s edge lies in its variety, accessibility, and content diversity (free and paid options).
Does YouTube use more Wi-Fi than Netflix?
YouTube and Netflix consume similar amounts of data, depending on streaming quality:
• Standard Definition (SD): ~1GB/hour
• High Definition (HD): ~3GB/hour
• 4K Ultra HD: ~7-10GB/hour
Netflix might use slightly more data for consistent high-resolution content, while YouTube adjusts dynamically to your connection speed.
Why is YouTube better than TV?
YouTube is better than traditional TV for several reasons:
• On-demand content: Watch anything, anytime.
• Personalization: Recommendations tailored to your interests.
• Interactivity: Comment, like, and share videos.
• Variety: Access to a mix of user-generated and professional content.
• Cost-effectiveness: Many videos are free, and premium options are affordable.
Is TikTok better than YouTube?
Whether TikTok is better than YouTube depends on your needs:
• TikTok: Best for short-form, entertaining, and viral content.
• YouTube: Ideal for long-form videos, educational content, tutorials, and diverse categories.
TikTok excels in quick, engaging content, while YouTube offers depth and variety.
Share Your Experience
Are you streaming YouTube TV on your favorite device? With compatibility across Roku, Fire TV, Apple TV, Chromecast, and Smart TVs, YouTube TV offers flexibility. We’d love to hear about your experience—what device do you use, and how does it enhance your YouTube TV viewing? Share your journey and tips with our community!


